Welcome to our Technology Department
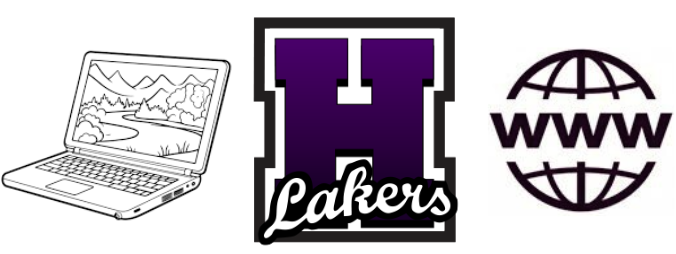
Tracy Wood: Hammondsport IT
Krista Lovell: Micro Solutions
If you are experiencing issues with your school issued device please come to the technology room or call (607)569-5200 ext.5500
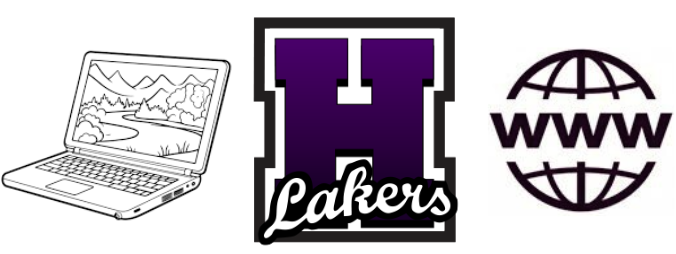
Tracy Wood: Hammondsport IT
Krista Lovell: Micro Solutions
If you are experiencing issues with your school issued device please come to the technology room or call (607)569-5200 ext.5500